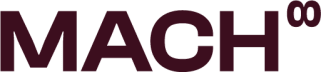How to use G-Suite tools to plot spreadsheet data automatically into slides
A walkthrough
Making slide decks can be time-consuming and repetitive, especially when summarising campaigns or presenting performance analytics to clients. The process typically involves sorting data, formatting it, and creating graphs and tables. However, with the built-in tools in Google Sheets and Google Slides, you can create easy-to-use templates.
To begin, open a Google Sheets document with the data you want to visualise in your slides. To use it as a template, create a tab named "Input Data" and format it for easy data input. This way, next time you need a presentation you can paste the data and generate a complete slide deck with visualisations.
Once you have set up your input tab, the next step is to create pivot tables for each slide in your Google Slides presentation. Pivot tables make the process scalable and user-friendly. Here's how you can create a pivot table that visualises in google slides:
To follow along I made these example slides and sheet where you can see how I followed these steps. Example slide, example sheet
Create a new tab for the pivot table, such as "Example Visualisation Slide 1."
Click on "Insert" in the Google Sheets toolbar and select "Pivot table."
Click on the squared box icon and select the entire "Input Data" tab. Make sure to select the entire tab, not just a part of it.
Choose the option to paste the pivot table in an existing tab and select a cell in the new tab you created. The specific location doesn't matter. Click "Create."
You should now see an empty table with rows, values, and columns.
Start selecting the data you want to visualise. In this example, let's compare the click-through rates (CTR) of different ad groups in a bar chart. Click on the top-left cell of the pivot table and click "Edit." A small window called "Editor for Pivot Table" will appear on the right side of the screen.
To select the data, drag the "Ad Groups" field into the "Rows" section. Next, drag the "CTR" field into the "Values" section. For this example, we'll use the sum of CTR, but keep in mind that it may not always be ideal.
Image 1: Sample data
Now, let's build the actual graph. Select the entire table, click on "Insert," and then click on "Chart." A bar chart will appear with default styling and formatting. Click on the chart, then click the three dots in the top-right corner and select "Edit chart." Here, you can customise various aspects, such as colours, labels, and chart types. Once you're satisfied with the styling, proceed to the next step.
Importing your graph into your slide deck is straightforward. Select the graph, copy it, and paste it into a Google Slides deck. It will prompt you to sync, and once you confirm, you're done. Any changes made to the data in Sheets will be reflected in Slides. To refresh the data in a slide, click the small arrow on the top-right corner of the graph, select "Linked Objects," and click "Update all."
Image 2: sample data in slidesYou can also apply this process to individual numbers, like in slide two of the slide deck. Instead of creating a table, copy the pivot table number to a specific cell, such as F5. Customise the cell's style and use it in your slides. To link the cell to a Google Slides deck, select both the cell you want to use (F5) and the adjacent cell (G5). Copy and paste these cells into the Google Slides deck. Then, click the small arrow on the top right of the number in the slide and adjust the range to a single cell instead of two.
Image 3: sample data in slides 2